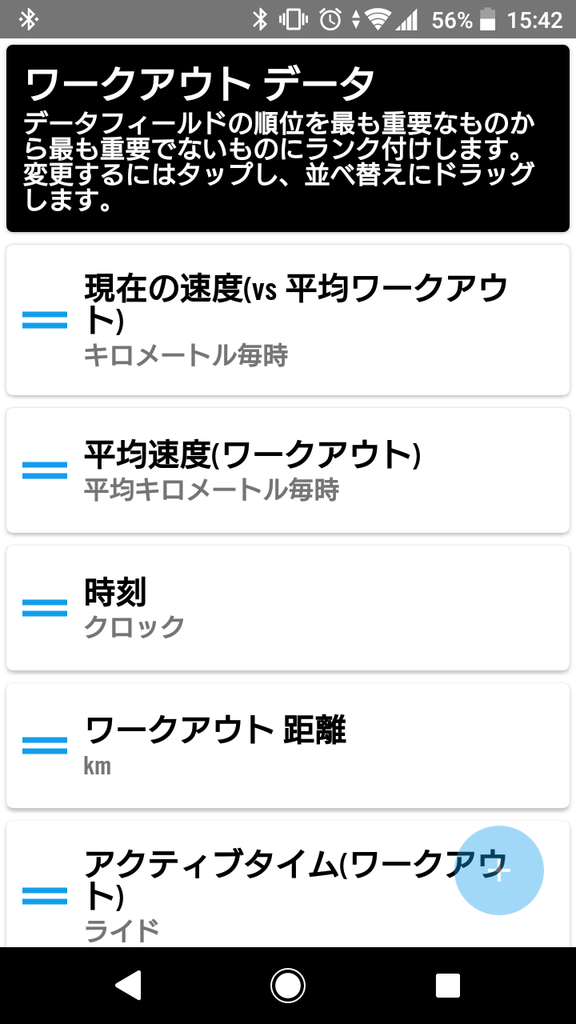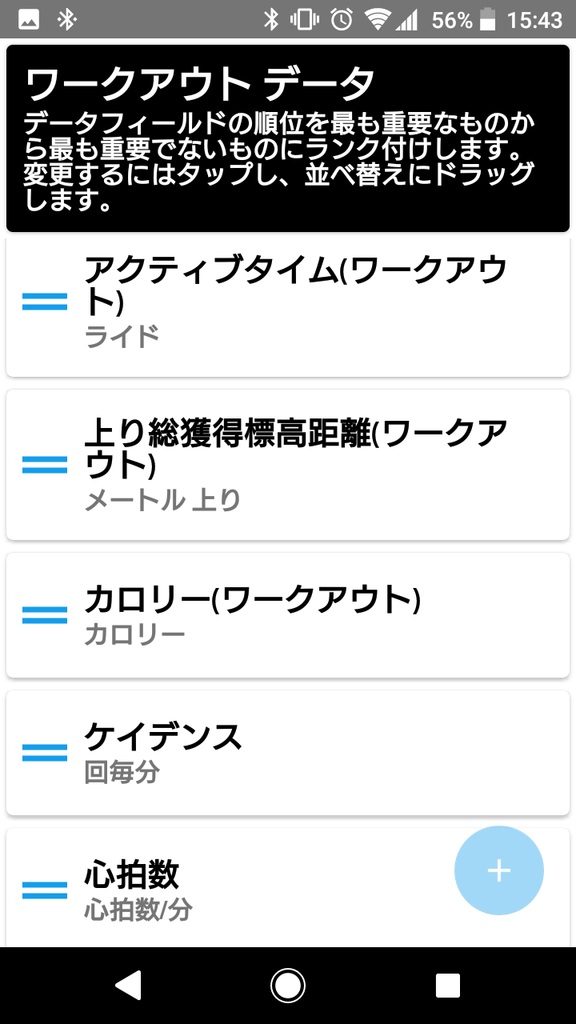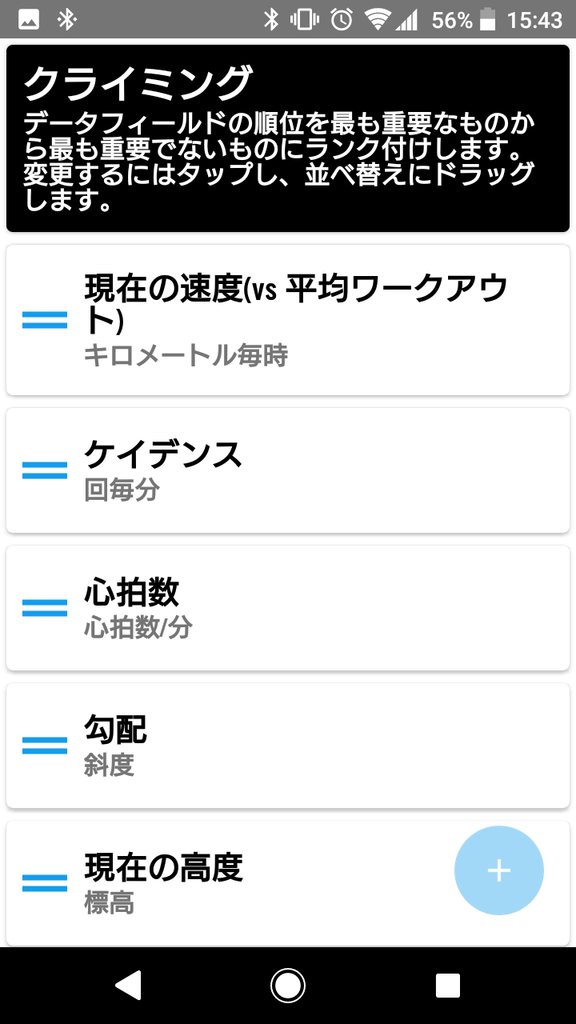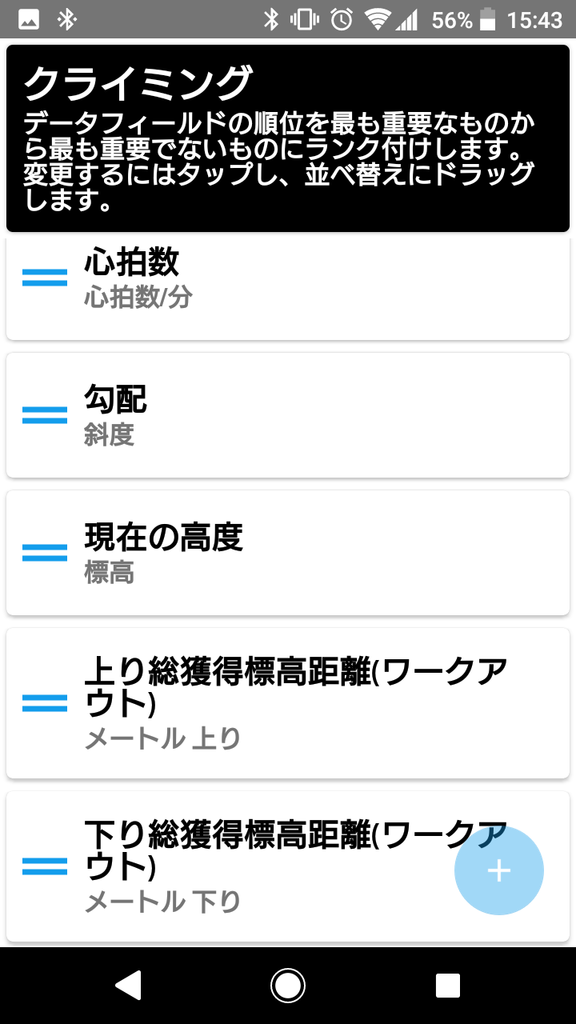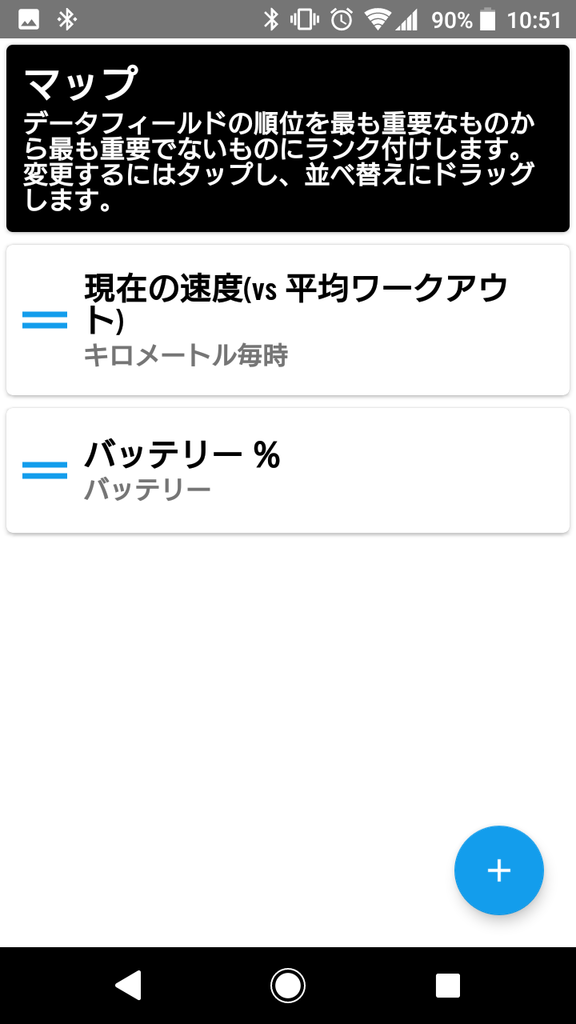初めてのサイコンとして購入したwahooの「 ELEMNT BOLT」では、アプリを通して画面表示のカスタマイズが簡単に行えます!
ELEMNT BOLT」では、アプリを通して画面表示のカスタマイズが簡単に行えます!
そこで、今回は自分なりに考えた画面表示内容についてご紹介したいと思います。
なお、機材の前提としては、ELEMNT BOLTのセンサー同梱版 を買った直後でパワーメーターは持っていないという状態です。
パワーメーター所持の場合は表示内容にさらに選択肢が増えるようですが、今回はあくまでもシンプルな構成での表示設定例です。
目次

これまでの記事振り返り
これまでは、そもそもこのサイコンを選んだ理由や、アプリの初期設定についてまとめていました。各まとめは↓を参考にどうぞ!
www.yanagy879.com
www.yanagy879.com
メインで使う画面は基本的に3画面
ELEMNT BOLTではいくつか編集可能な画面が存在しますが、常に表示可能な画面は以下の3画面です。
他にもいくつか画面はあるのですが、上にある3画面以外はラップタイム使用時やパワーメーター利用時など、特定条件の場合に利用可能な画面のようなので、まずは常に表示可能な画面を優先したいと思います!
ちなみに、画面表示文字や表示可能な項目数はサイドボタンで調整可能です。自分は一番文字を小さくして表示可能な項目の数を増やしたり、マップの表示サイズを確保しやすいように意識しています。
文字サイズを一番小さくしても十分に目視可能ですがこのへんは実際に使いながら調整になるかと思います。
ワークアウトデータ画面は表示項目数が最も多い基本画面!
ワークアウトデータ画面はサイコン起動時の初期画面で、画面に表示可能な項目数が多いのが特徴です。
自分の画面設定は↓のようなカンジです。

画面編集時に意識した点としては、やはりメイン画面なので各種センサーで可視化された現在時速(キロメートル毎時)、現在ケイデンス(回毎分)、現在心拍数(心拍数/分)を表示させたいと考えました。
次にスマホでいちいち時間を確認しなくてもいいよう、現在時刻(クロック)を設定しています。
また、信号待ちや休憩時間を除いたライド時間(ライド)も、休憩をはさむ際の目安に使えると思い表示しました。
残りの項目の表示基準は完全にライド中のモチベーションアップを目的としています。
現在のライド走行距離(km)、獲得高度(メートル登り)、平均時速(平均キロメートル毎時)は達成感に直結しますし、消費カロリー(カロリー)が見えると、お昼ごはんなどのエイド時間の楽しみがふくらむのでオススメです!
ちなみにこの画面を編集した際のアプリ側設定画面は↓のカンジです。
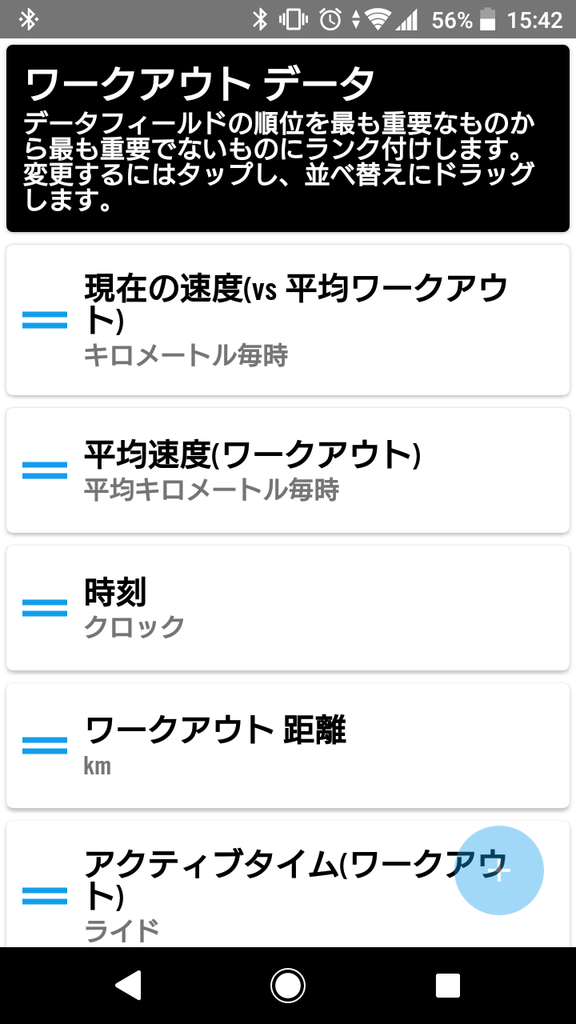
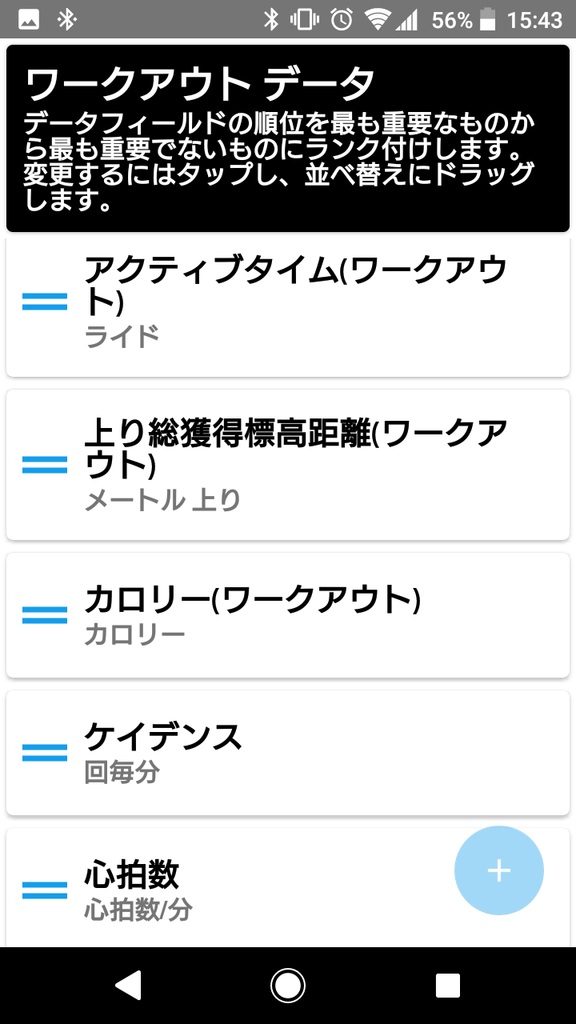
クライミング画面は文字通り坂道での使用に特化した画面!
クライミング画面では通常の表示項目とは別に、道中の斜度がイメージできるような画像を表示しています。
この斜度イメージなのですが、「ルート未指定時」と「ルート指定時」で少し表示イメージが変わってきます。
まず、「ルート未指定時」はこれまで進んだ経路に対する斜度がイメージ表示されます。

↑の画像の一番下部分が斜度イメージです。▼マークが現在位置で、これまで延々と坂道を登ってきているのが分かります。
これに対して「ルート指定時」では、「これから進むルートに対する斜度」が事前にイメージ表示されます。

↑の画面はルートを指定した場合で、ルート未指定時と同様に▼マークが現在位置です。
この後進んでいくルートは比較的平坦な道のりが続く、というのが事前に画面で確認できます。
このように、クライミング画面はルート指定時に特に効果的だと思います。
斜度イメージ以外の項目については、まずワークアウトデータ画面のなかから特に必要な項目をピックアップしました。
クライミング中は現在情報が大事なので現在時速、ケイデンス、心拍数は優先的に表示です。
クライミング時に特化した項目として斜度、標高、メートル上り、メートル下りを表示させました。
この画面を編集した際のアプリ側設定画面は↓のカンジです。
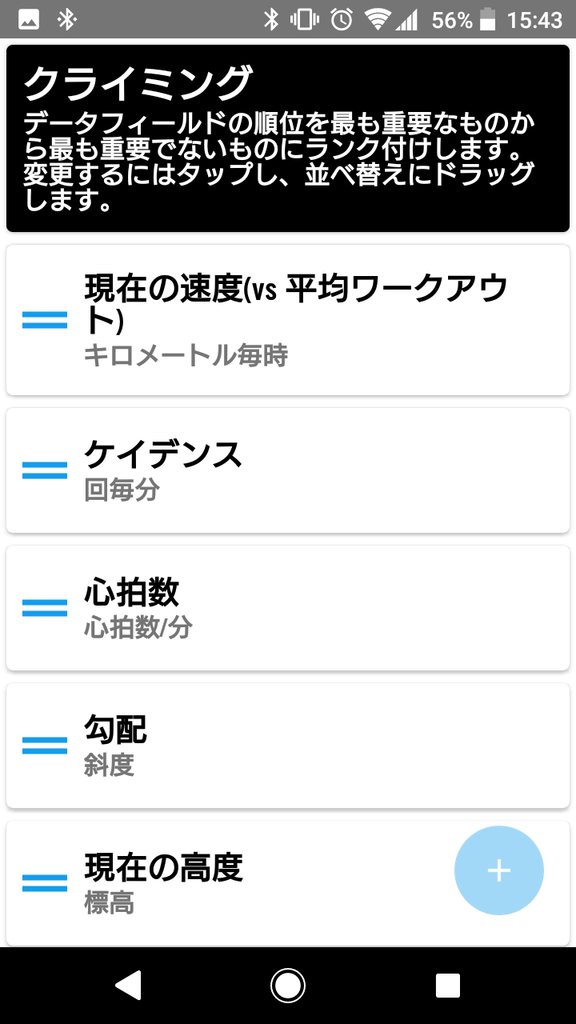
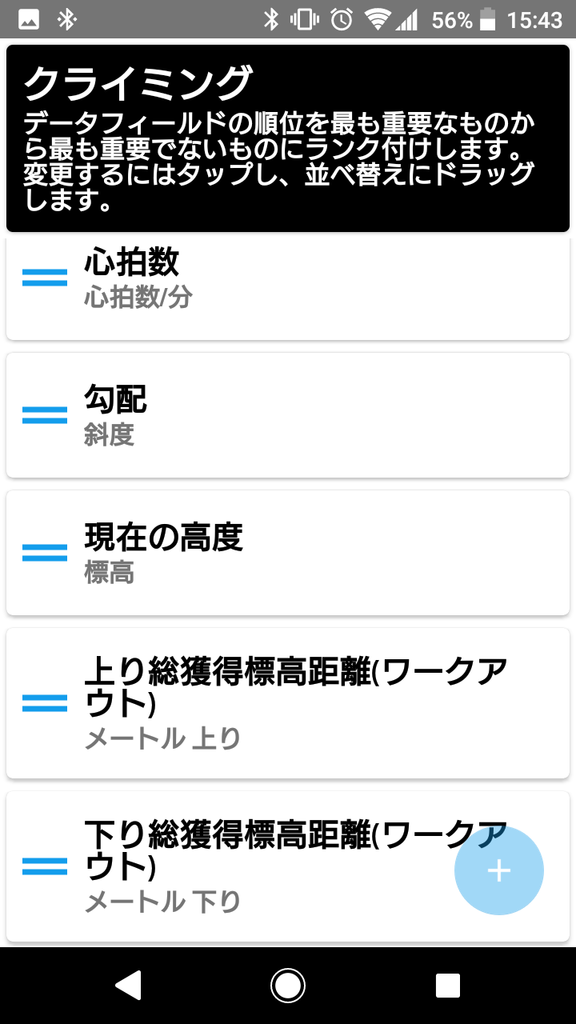
マップ画面はマップを優先し最低限の項目表示にしましょう!
マップ画面は文字通りマップ表示をメインとしています。
この画面もクライミング画面と同様、「ルート未指定時」と「ルート指定時」で表示イメージが変わってきます。
まず「ルート未指定時」では、マップがそのまま表示されます。
このときマップを向いている方向にあわせて回転させるかどうかはアプリ側で設定ができます。
これに対して「ルート指定時」は進行ルートが強調表示されます。

↑の画面の「>>」となっているルートが進行ルートです。
黒く塗りつぶされた道のりは、これまでに進行したルートを示しています。
マップの縮尺はサイドボタンで変更できますので、曲がり角が近づいてきたら縮尺を大きくし、直線が続く区間では全体を見渡すよう縮尺を調整する、といった場面に応じた使い分けができます。
自分はこの画面で表示するマップ以外の項目は最低限(1行分にあたる2項目)に絞り込みました。
現在時速は念のため表示させていますが、正直他の画面で表示していない項目を優先したほうがいいかもしれません。
バッテリー残量はサイドにある電源ボタンを短く押すと確認できるのですが、誤って長押ししたりして電源オフ確認画面が出ると誤操作につながってこわいなーと感じました。
そこでマップ画面でバッテリー残量を確認できるようにして、少なくなったらコンビニなどの休憩施設に入りモバイルバッテリーで充電する、という風にしようとこんなカンジの画面設定にしています。
シンプルですが、この画面を編集した際のアプリ側設定画面は↓のカンジです。
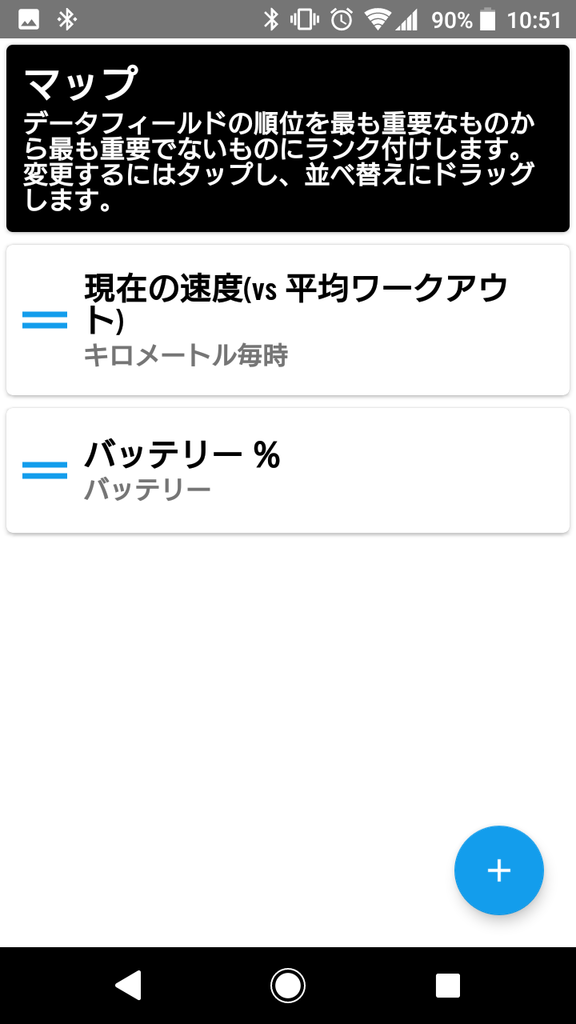
まとめ
今回はELEMNT BOLTの画面説明や画面表示について、自分の設定例をもとにいくつか表示項目を紹介しました。
アプリ側の設定項目はまだまだ紹介していない項目が非常に多いですので、
ぜひとも自分なりにカスタマイズしてみてください!